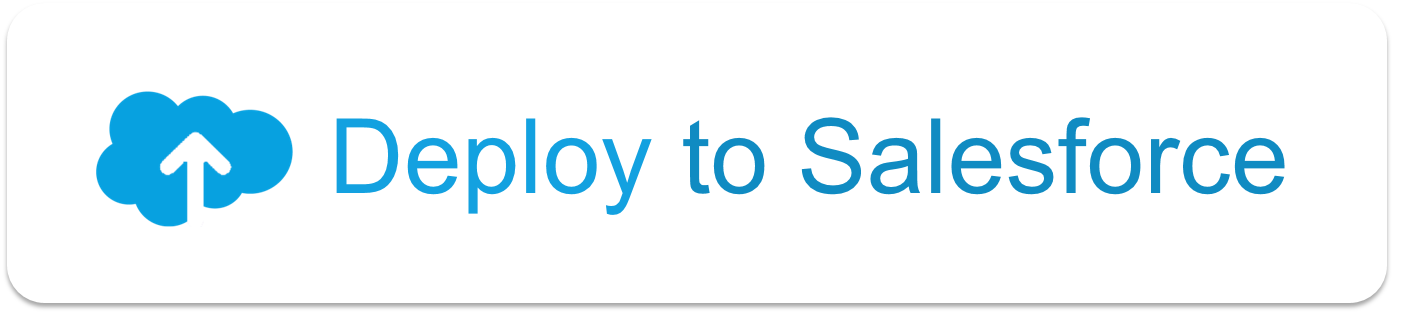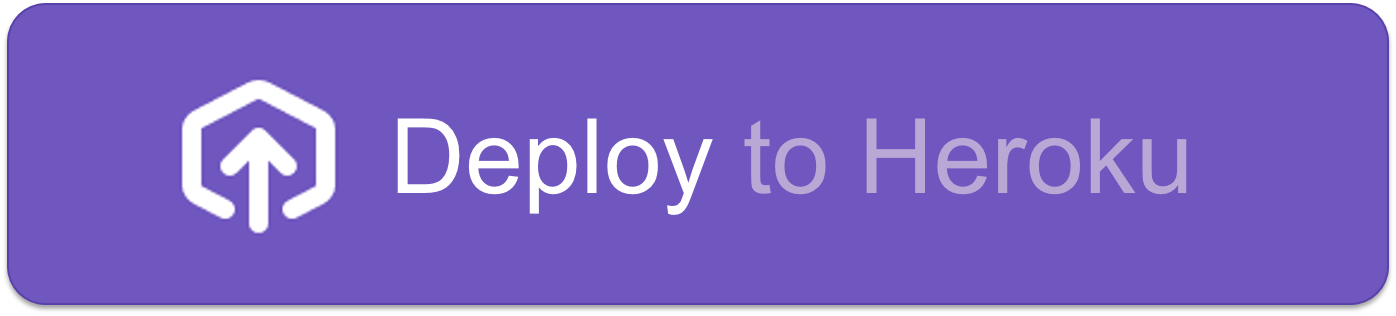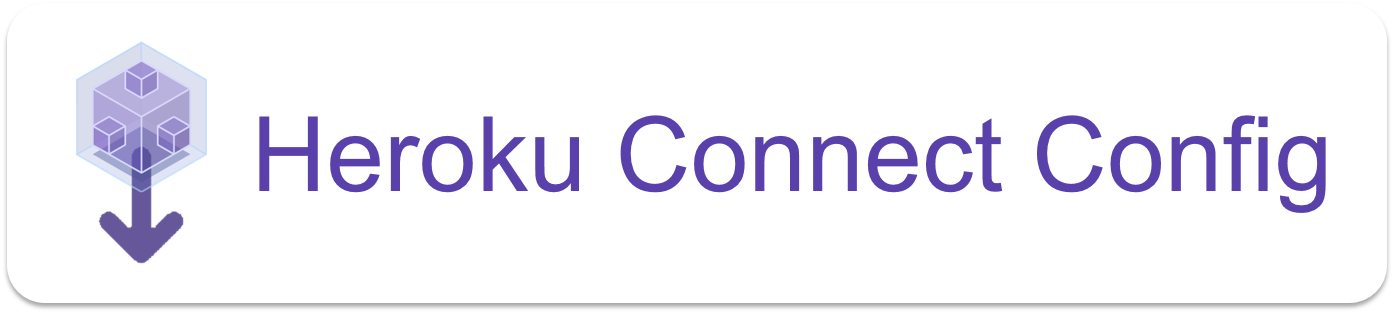Salesforce (Step-by-Step)
- If you do not have a Salesforce org to connect your PLAN app to, create a free Developer Edition org.
-
Install the PLAN App Accelerator unmanaged package by clicking the link below. If you have multiple Salesforce orgs, make sure you pick the one you would like to connect to your PLAN app.
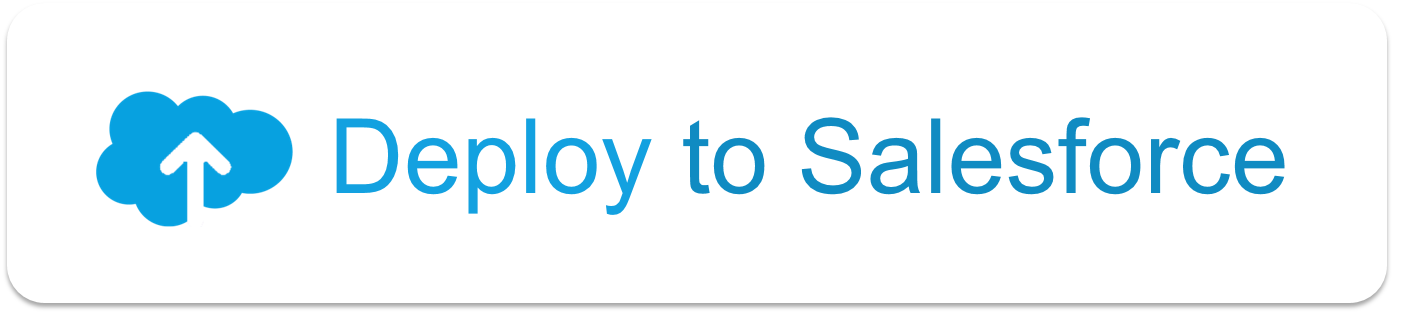
-
Unless you have a reason otherwise, leave the default option (Install for Admins Only) selected when installing.
-
Navigate to the PLAN app that was just added to your org by clicking the dropdown in the top right corner of your Salesforce homepage.
-
If you do not have a contact for yourself in your Salesforce org:
- Create an Account for your company or organization.
- Select the Accounts tab.
- Add the Account from the Quick Add card on the left side of the page.
-
Create a Contact for yourself. This will be used in creating your PLAN app user later.
- Select the Contacts tab.
- Add the Contact from the Quick Add card on the left side of the page. Make sure you have access to the email you use here.
- Go to Deploy step 2
Heroku Connect (Step-by-Step)
-
Click the Heroku Connect link in the Installed add-ons section of the app dashboard.
-
Click the Setup Connection button.
-
Select the HEROKU_CONNECT_DB Postgres database option by clicking anywhere on that row. Leave the schema name unchanged (it should be salesforce).
- Click the Next button in the top right of the page.
-
If you are on a new Developer Edition org, leave the Authorize Connection options unchanged.
- Click the Authorize button in the top right of the page.
- You will be prompted to Choose a Username. If you have multiple options, be sure to select the username associated with the Salesforce org your PLAN app instance should connect to.
- You will be prompted to Allow Access?. Click the Allow button at the bottom right.
-
This will take you back to the Heroku Connect Overview page. Click Settings in the navigation bar and choose Import/Export Configuration.
- Click the Import button.
-
Download the Heroku Connect configuration file to your computer.
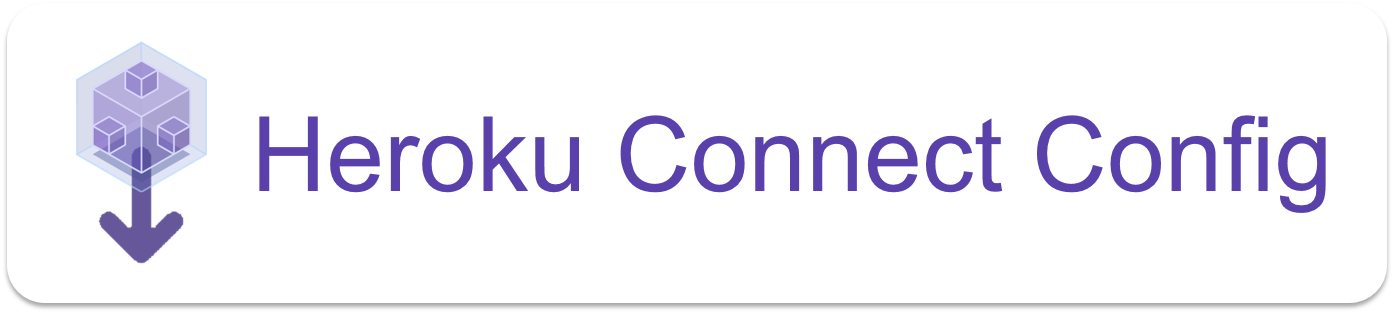
- On the Heroku Connect page, click Choose a File and select the file you have downloaded (it should be named heroku-connect-config.json) and be located in your default download location.
- Click the Upload button in the top right of the page.
-
The connection between your PLAN database and Salesforce is now being set up. Keep an eye on the Mappings section. Wait until you have nine objects wth a status of OK before you continue. This may take a few minutes.
- Go to Deploy step 4
Heroku Dyno Restart (Step-by-Step)
- Go to your Heroku Dashboard and select your PLAN app.
- Click the More dropdown in the top right of the page.
- Select Restart all dynos.
- You will be prompted that this may result in downtime. Click Restart all dynos again.
- Go to setup instructions